Sneltoetsen
Nog meer handige sneltoetsen
 Op onze telefoonhouder staat slechts een greep uit een lange lijst handige sneltoetsen voor Windows en Mac OS. Hieronder een nog langere lijst om het maximale uit uw tijd te halen:
Op onze telefoonhouder staat slechts een greep uit een lange lijst handige sneltoetsen voor Windows en Mac OS. Hieronder een nog langere lijst om het maximale uit uw tijd te halen:
Windows 10 sneltoetsen
(Bron: https://support.microsoft.com/nl-nl/help/12445/windows-keyboard-shortcuts)
| Sneltoets | Functie |
| Alt+Enter | De eigenschappen van het geselecteerde item weergeven. |
| Alt+Esc | Bladeren door items in de volgorde waarin deze zijn geopend. |
| Alt+F4 | Sluit het actieve item of sluit de actieve app af. |
| Alt+F8 | Uw wachtwoord weergeven op het aanmeldingsscherm. |
| Alt+onderstreepte letter | De opdracht voor deze letter uitvoeren. |
| Alt+Page Down | Eén scherm naar beneden gaan. |
| Alt+Page Up | Eén scherm naar boven gaan. |
| Alt+pijl-links | Terug. |
| Alt+pijl-rechts | Vooruit. |
| Alt+spatiebalk | Het snelmenu voor het actieve venster openen. |
| Alt+Tab | Schakelen tussen geopende apps. |
| Ctrl + Alt + muiswiel | In- en uitzoomen met behulp van het muiswiel |
| Ctrl+A | Alle items in een document of venster selecteren. |
| Ctrl+Alt+Tab | Schakelen tussen alle geopende apps met de pijltoetsen. |
| Ctrl+C (of Ctrl+Insert) | Kopieer het geselecteerde item. |
| Ctrl+D (of Delete) | Het geselecteerde item verwijderen en verplaatsen naar de Prullenbak. |
| Ctrl+Esc | Startscherm openen. |
| Ctrl+F4 | Het actieve document sluiten (in apps in volledig scherm en waarin u meerdere documenten tegelijk geopend kunt hebben). |
| Ctrl+pijl-links | De cursor naar het begin van het vorige woord verplaatsen. |
| Ctrl+pijl-omhoog | De cursor naar het begin van de vorige alinea verplaatsen. |
| Ctrl+pijl-omlaag | De cursor naar het begin van de volgende alinea verplaatsen. |
| Ctrl+pijl-rechts | De cursor naar het begin van het volgende woord verplaatsen. |
| Ctrl+pijltoets(om naar een item te gaan)+spatiebalk | Meerdere afzonderlijke items in een venster of op het bureaublad selecteren. |
| Ctrl+pijltoetsen | Formaat van het Startmenu wijzigen wanneer het is geopend. |
| Ctrl+R (of F5) | Het actieve venster vernieuwen. |
| Ctrl+Shift | De toetsenbordindeling wijzigen wanneer er meerdere toetsenbordindelingen beschikbaar zijn. |
| Ctrl+Shift met een pijltoets | Een tekstblok selecteren. |
| Ctrl+Shift+Esc | Taakbeheer openen. |
| Ctrl+V (of Shift+Insert) | Plak het geselecteerde item. |
| Ctrl+X | Knip het geselecteerde item. |
| Ctrl+Y | Een actie opnieuw uitvoeren. |
| Ctrl+Z | Een actie ongedaan maken. |
| Druk op Windows-logotoets + plusteken (+) | Vergrootglas inschakelen |
| Esc | De huidige taak stoppen of afsluiten. |
| F10 | De menubalk activeren in de actieve app. |
| F2 | De naam van het geselecteerde item wijzigen. |
| F3 | Een bestand of map zoeken in de Verkenner. |
| F4 | De lijst van de adresbalk weergegeven in de Verkenner. |
| F5 | Het actieve venster vernieuwen. |
| F6 | Door schermelementen bladeren in een venster of op het bureaublad. |
| Pijl-links | Het volgende menu aan de linkerzijde openen of een submenu sluiten. |
| Pijl-rechts | Het volgende menu aan de rechterzijde openen of een submenu openen. |
| PrtScn | Hiermee maakt u een schermopname van het hele scherm en kopieert u dit naar het Klembord. |
| Shift met een pijltoets. | Meerdere items in een venster of op het bureaublad selecteren of tekst in een document selecteren. |
| Shift+Delete | Het geselecteerde item verwijderen zonder het naar de Prullenbak te verplaatsen. |
| Shift+F10 | Het snelmenu voor het geselecteerde item weergeven. |
| Windows-logotoets | Startscherm openen of sluiten. |
| Windows-logotoets + D | Het bureaublad weergeven en verbergen. |
| Windows-logotoets + Esc | Vergrootglas uitschakelen |
| Windows-logotoets + L | Uw pc vergrendelen. |
| Windows-logotoets + plusteken (+) of minteken (-) | In- of uitzoomen als Vergrootglas is ingeschakeld |
| Windows-logotoets +A | Actiecentrum openen. |
| Windows-logotoets +Shift+cijfer | Het bureaublad openen en een nieuw exemplaar van de app starten die is vastgemaakt aan de taakbalk op de door het cijfer aangegeven positie. |
| Windows-logotoets + punt (.) of puntkomma (;) | Emojivenster openen. |
| Windows-logotoets +Alt+cijfer | Het bureaublad openen en de Jumplist openen van de app die is vastgemaakt aan de taakbalk op de door het cijfer aangegeven positie. |
| Windows-logotoets +Alt+D | De datum en tijd op het bureaublad weergeven en verbergen. |
| Windows-logotoets +C |
Cortana openen in luistermodus.
|
| Windows-logotoets +cijfer | Het bureaublad openen en de app starten die is vastgemaakt aan de taakbalk op de door het cijfer aangegeven positie. Als de app al wordt uitgevoerd, schakelt u over naar deze app. |
| Windows-logotoets +Ctrl+cijfer | Het bureaublad openen en overschakelen naar het laatste actieve venster van de app die is vastgemaakt aan de taakbalk op de door het cijfer aangegeven positie. |
| Windows-logotoets +Ctrl+Enter | Verteller inschakelen. |
| Windows-logotoets +Ctrl+F | Pc's zoeken (als u bent verbonden met een netwerk). |
| Windows-logotoets +Ctrl+Shift+cijfer | Het bureaublad openen als administrator en een nieuw exemplaar openen van de app die is vastgemaakt aan de taakbalk op de door het cijfer aangegeven positie. |
| Windows-logotoets +D | Het bureaublad weergeven en verbergen. |
| Windows-logotoets +E | Open de Verkenner. |
| Windows-logotoets +G | Gamebalk openen wanneer een game is geopend. |
| Windows-logotoets +Home | Alle vensters minimaliseren behalve het bureaubladvenster (als de toetscombinatie nogmaals wordt ingedrukt, worden alle vensters hersteld). |
| Windows-logotoets +I | Open Instellingen. |
| Windows-logotoets +K | De snelle actie Verbinden openen. |
| Windows-logotoets +komma (,) | Een kort voorbeeld van het bureaublad weergeven. |
| Windows-logotoets +L | Uw pc vergrendelen of tussen accounts schakelen. |
| Windows-logotoets +M | Alle vensters minimaliseren. |
| Windows-logotoets +O | Apparaatoriëntatie vergrendelen. |
| Windows-logotoets +P | Een weergavemodus voor een presentatie kiezen. |
| Windows-logotoets +Pause | Het dialoogvenster Systeemeigenschappen weergeven. |
| Windows-logotoets +pijl-links | De app of het bureaubladvenster maximaliseren aan de linkerkant van het scherm. |
| Windows-logotoets +pijl-omhoog | Het venster maximaliseren. |
| Windows-logotoets +pijl-omlaag | Huidige app van het scherm verwijderen of het bureaubladvenster minimaliseren. |
| Windows-logotoets +pijl-rechts | De app of het bureaubladvenster maximaliseren aan de rechterkant van het scherm. |
| Windows-logotoets +plusteken (+) | Vergrootglas openen. |
| Windows-logotoets +R | Het dialoogvenster Uitvoeren openen |
| Windows-logotoets +S | Zoeken openen. |
| Windows-logotoets +Shift+M | Het vorige formaat van geminimaliseerde vensters op het bureaublad herstellen. |
| Windows-logotoets +Shift+Pijl-links of pijl-rechts | Een app of het venster op het bureaublad van het ene naar het andere beeldscherm verplaatsen. |
| Windows-logotoets +Shift+pijl-omhoog | Het bureaubladvenster uitrekken tot de boven- en onderkant van het scherm. |
| Windows-logotoets +Shift+pijl-omlaag | Actieve bureaubladvensters verticaal herstellen/minimaliseren, terwijl de breedte gelijk blijft. |
| Windows-logotoets +Shift+S | Een schermopname van een deel van het scherm maken. |
| Windows-logotoets +Shift+V | Bladeren door meldingen. |
| Windows-logotoets +spatiebalk | De invoertaal en toetsenbordindeling wijzigen. |
| Windows-logotoets +T | Bladeren door de apps op de taakbalk. |
| Windows-logotoets +Tab | Taakweergave openen. |
| Windows-logotoets +U | Toegankelijkheidscentrum openen. |
| Windows-logotoets +V | Het klembord openen. |
| Windows-logotoets +X | Het menu Snelkoppeling openen. |
| Windows-logotoets +Z | De opdrachten die beschikbaar zijn in een app, in de modus volledig scherm weergeven. |
Mac OS Sneltoetsen
(Bron: https://support.apple.com/nl-nl/HT201236)
Op een toetsenbord dat is gemaakt voor een Windows-pc, gebruikt u de Alt-toets in plaats van Option en de toets met het Windows-logo in plaats van Command.
| Knippen, kopiëren, plakken en andere algemene toetscombinaties | |
| Command-X | Het geselecteerde item knippen en kopiëren naar het klembord. |
| Command-C | Het geselecteerde item naar het klembord kopiëren. Dit geldt ook voor bestanden in de Finder. |
| Command-V | De inhoud van het klembord in het huidige document of programma plakken. Dit geldt ook voor bestanden in de Finder. |
| Command-Z | Het vorige commando ongedaan maken. U kunt op Shift-Command-Z drukken om de actie opnieuw uit te voeren. Hierdoor wordt het commando 'Ongedaan maken' ongedaan gemaakt. In sommige programma's kunt u meerdere commando's ongedaan maken en opnieuw uitvoeren. |
| Command-A | Alle items selecteren. |
| Command-F | Items in een document zoeken of een zoekvenster openen. |
| Command-G | Opnieuw zoeken: het volgende exemplaar van het eerder gevonden item zoeken. Druk op Shift-Command-G om het vorige exemplaar te zoeken. |
| Command-H | De vensters van het programma op de voorgrond verbergen. Druk op Option-Command-H om het programma op de voorgrond te zien maar alle andere programma's te verbergen. |
| Command-M | Het venster op de voorgrond naar het Dock minimaliseren. Druk op Option-Command-M om alle vensters van het programma op de voorgrond te minimaliseren. |
| Command-O | Het geselecteerde item openen of een dialoogvenster openen waarin u een bestand kunt kiezen om het te openen. |
| Command-P | Het huidige document afdrukken. |
| Command-S | Het huidige document bewaren. |
| Command-T | Een nieuw tabblad openen. |
| Command-W | Het venster op de voorgrond sluiten. Druk op Option-Command-W om alle vensters van het programma te sluiten. |
| Option-Command-Esc | Een app geforceerd stoppen. |
| Command-Spatiebalk | Het Spotlight-zoekveld weergeven of verbergen. Druk op Command-Option-Spatiebalk om een Spotlight-zoekactie in een Finder-venster uit te voeren. Als u meerdere invoerbronnen gebruikt om in verschillende talen te typen, wijzigen deze toetscombinaties de invoerbron in plaats van Spotlight weer te geven. Lees hoe u een conflicterende toetscombinatie wijzigt.) |
| Control-Command-Spatiebalk | De tekenweergave openen. Hierin kunt u emoji en andere symbolen kiezen. |
| Control-Command-F | De app schermvullend gebruiken (als de app dit ondersteunt). |
| Spatiebalk | Snelle weergave gebruiken om een voorbeeld van het geselecteerde item te zien. |
| Command-Tab | Naar het volgende meest recent gebruikte programma van de geopende programma's gaan. |
| Shift-Command-5 | In macOS Mojave of hoger een schermafbeelding of schermopname maken. Voor schermafbeeldingen kunt u ook Shift-Command-3 of Shift-Command-4 gebruiken. Meer informatie over schermafbeeldingen. |
| Shift-Command-N | Een nieuwe map aanmaken in de Finder. |
| Command-Komma (,) | De voorkeuren voor het programma op de voorgrond openen. |
| Toetscombinaties voor de sluimerstand, het uitloggen en het uitzetten | |
| Aan/uit-knop | De Mac aanzetten of uit de sluimerstand halen. Houd de knop 1,5 seconden ingedrukt om de Mac in de sluimerstand te zetten.* Houd de knop ingedrukt om de Mac geforceerd uit te zetten. |
| Option-Command-Aan/uit-knop* of Option-Command-Uitwerpknop | De Mac in de sluimerstand zetten. |
| Control-Shift-Aan/uit-knop* of Control-Shift-Uitwerpknop | Het beeldscherm in de sluimerstand zetten. |
| Control-Aan/uit-knop* of Control-Uitwerpknop | Een dialoogvenster weergeven waarin u wordt gevraagd of u de computer wilt herstarten, in de sluimerstand zetten of uitzetten. |
| Control-Command-Aan/uit-knop | * De Mac geforceerd opnieuw opstarten, zonder aanwijzingen over het bewaren van geopende en niet-bewaarde documenten. |
| Control-Command-Uitwerpknop | Alle programma's stoppen en de Mac opnieuw opstarten. Als wijzigingen aan geopende documenten niet zijn bewaard, wordt u gevraagd of u dit nu wilt doen. |
| Control-Option-Command-Aan/uit-knop* of Control-Option-Command-Uitwerpknop | Alle programma's stoppen en de Mac uitzetten. Als wijzigingen aan geopende documenten niet zijn bewaard, wordt u gevraagd of u dit alsnog wilt doen. |
| Control-Command-Q | Het scherm onmiddellijk vergrendelen. |
| Shift-Command-Q | Uitloggen bij een macOS-gebruikersaccount. U wordt gevraagd dit te bevestigen. Als u meteen en zonder bevestiging wilt uitloggen, drukt u op Option-Shift-Command-Q. |
| Finder- en systeemtoetscombinaties | |
|
Command-D
|
De geselecteerde bestanden dupliceren. |
| Command-E | De geselecteerde schijf of het volume verwijderen. |
| Command-F | Een Spotlight-zoekactie in het Finder-venster starten. |
| Command-I | Het venster 'Toon info' van een geselecteerd bestand weergeven. |
| Command-R | (1) Wanneer in de Finder een alias is geselecteerd: het originele bestand van de geselecteerde alias weergegeven. (2) In sommige apps, zoals Agenda of Safari, de pagina vernieuwen of opnieuw laden. (3) In de voorkeuren voor software-updates opnieuw controleren of er software-updates zijn. |
| Shift-Command-C | Het venster 'Computer' openen. |
| Shift-Command-D | De map 'Bureaublad' openen. |
| Shift-Command-F | Het venster 'Recent' openen, dat alle bestanden toont die u onlangs hebt bekeken of gewijzigd. |
| Shift-Command-G | Het venster 'Ga naar map' openen. |
| Shift-Command-H | De thuismap van de huidige macOS-gebruikersaccount openen. |
| Shift-Command-I | iCloud Drive openen. |
| Shift-Command-K | Het venster 'Netwerk' openen. |
| Option-Command-L | De map 'Downloads' openen. |
| Shift-Command-N | Een nieuwe map aanmaken. |
| Shift-Command-O | De map 'Documenten' openen. |
| Shift-Command-P | het voorbeeldpaneel in Finder-vensters weergeven of verbergen. |
| Shift-Command-R | het venster 'AirDrop' openen. |
| Shift-Command-T | De tabbladbalk in Finder-vensters weergeven of verbergen. |
| Control-Shift-Command-T | Het geselecteerde Finder-item aan het Dock toevoegen (OS X Mavericks of hoger). |
| Shift-Command-U | De map 'Hulpprogramma's' openen. |
| Option-Command-D | Het Dock weergeven of verbergen. |
| Control-Command-T | Het geselecteerde item aan de navigatiekolom toevoegen (OS X Mavericks of hoger). |
| Option-Command-P | De padbalk in Finder-vensters weergeven of verbergen. |
| Option-Command-S | De navigatiekolom in Finder-vensters weergeven of verbergen. |
| Command-Slash (/) | De statusbalk in Finder-vensters weergeven of verbergen. |
| Command-J | Weergaveopties weergeven. |
| Command-K | Het venster 'Verbind met server' openen. |
| Command-L | Een alias van het geselecteerde item maken. |
| Command-N | Een nieuw Finder-venster openen. |
| Option-Command-N | Een nieuwe slimme map aanmaken. |
| Command-T | de tabbladbalk weergeven of verbergen wanneer er maar één tabblad in het huidige Finder-venster is geopend. |
| Option-Command-T | De knoppenbalk weergeven of verbergen wanneer er maar één tabblad in het huidige Finder-venster is geopend. |
| Option-Command-V | Verplaats: de bestanden op het klembord verplaatsen van de oorspronkelijke locatie naar de huidige locatie. |
| Command-Y | Snelle weergave gebruiken om een voorbeeld van de geselecteerde bestanden te zien. |
| Option-Command-Y | Een diavoorstelling van de geselecteerde bestanden in Snelle weergave bekijken. |
| Command-1 | De items in het Finder-venster weergeven als symbolen. |
| Command-2 | De items in een Finder-venster weergeven als lijst. |
| Command-3 | De items in een Finder-venster weergeven in kolommen. |
| Command-4 | De items in een Finder-venster weergeven als galerie. |
| Command-Linker rechte haak ([) | Naar de vorige map gaan. |
| Command-Rechter rechte haak (]) | Naar de volgende map gaan. |
| Command-Pijl omhoog | De map met de huidige map openen. |
| Command-Control-Pijl omhoog | De map met de huidige map in een nieuw venster openen. |
| Command-Pijl omlaag | Het geselecteerde item openen. |
| Pijl naar rechts | De geselecteerde map openen. Dit werkt alleen in lijstweergave. |
| Pijl naar links | De geselecteerde map sluiten. Dit werkt alleen in lijstweergave. |
| Command-Delete | Het geselecteerde item naar de prullenmand verplaatsen. |
| Shift-Command-Delete | De prullenmand legen. |
| Option-Shift-Command-Delete | De prullenmand legen zonder bevestigingsvenster. |
| Command-Helderheid hoger | Modus Doelbeeldscherm in- of uitschakelen. |
| Command-Helderheid lager | Synchrone weergave in- of uitschakelen wanneer meerdere beeldschermen op de Mac zijn aangesloten. |
| Option-Helderheid hoger | Beeldschermvoorkeuren openen. Dit werkt met beide toetsen voor de helderheid. |
| Control-Helderheid hoger of Control-Helderheid lager | De helderheid van het externe beeldscherm wijzigen (als het beeldscherm dit ondersteunt). |
| Option-Shift-Helderheid hoger of Option-Shift-Helderheid lager | De helderheid van het beeldscherm instellen in kleinere stapjes. Als u bij deze toetscombinatie ook nog de Control-toets gebruikt, stelt u de helderheid van het externe beeldscherm in (als het beeldscherm dit ondersteunt). |
| Option-Mission Control | Voorkeuren voor Mission Control openen. |
| Command-Mission Control | Het bureaublad weergeven. |
| Control-Pijl omlaag | Alle vensters van het programma op de voorgrond weergeven. |
| Option-Volume hoger | Voorkeuren voor Geluid openen. Dit werkt met beide toetsen voor het geluid. |
| Option-Shift-Volume hoger of Option-Shift-Volume lager | Het volume instellen in kleinere stapjes. |
| Option-Helderheid toetsenbordverlichting hoger | De toetsenbordvoorkeuren openen. Dit werkt met beide toetsen voor de helderheid van de toetsenbordverlichting. |
| Option-Shift-Helderheid toetsenbordverlichting hoger of Option-Shift-Helderheid toetsenbordverlichting lager | De helderheid van de toetsenbordverlichting instellen in kleinere stapjes. |
| Option-toets tijdens dubbel klikken | Het item in een apart venster openen en het oorspronkelijke venster sluiten. |
| Command-toets tijdens dubbel klikken | Een map in een apart tabblad of venster openen. |
| Command-toets tijdens slepen naar een ander volume | Het gesleepte item verplaatsen in plaats van kopiëren. |
| Option-toets tijdens slepen | Het gesleepte item kopiëren. De muisaanwijzer verandert wanneer u het item sleept. |
| Option-Command tijdens slepen | Een alias van het gesleepte item maken. De muisaanwijzer wordt gewijzigd wanneer u het onderdeel sleept. |
| Option-Klikken op een openvouwdriehoekje | Alle mappen in de geselecteerde map openen. Dit werkt alleen in lijstweergave. |
| Command-Klikken op een venstertitel | De mappen met de huidige map weergeven. |
|
Toetscombinaties voor documenten (De werking van deze toetscombinaties kan per app verschillen) |
|
| Command-B | De geselecteerde tekst vet weergeven of vette tekst in- en uitschakelen. |
| Command-I | De geselecteerde tekst cursief weergeven of cursieve tekst in- of uitschakelen. |
| Command-K | Een webkoppeling toevoegen. |
| Command-U | De geselecteerde tekst onderstrepen of onderstreping in- of uitschakelen. |
| Command-T | Het venster 'Lettertypen' weergeven of verbergen. |
| Command-D | De map 'Bureaublad' selecteren in een dialoogvenster voor het openen of bewaren van documenten. |
| Control-Command-D | De definitie van het geselecteerde woord weergeven of verbergen. |
| Shift-Command-Dubbele punt | Het venster 'Spelling en grammatica' weergeven. |
| Command-Puntkomma (;) | Woorden met spelfouten in het document zoeken. |
| Option-Delete | Het woord links van het invoegpunt verwijderen. |
| Control-H | Het teken links van het invoegpunt verwijderen. Of gebruik Delete. |
| Control-D | Het teken rechts van het invoegpunt verwijderen. Of gebruik Fn-Delete. |
| Fn-Delete | Voorwaarts wissen op toetsenborden zonder toets voor voorwaarts wissen. Of gebruik Control-D. |
| Control-K | De tekst tussen het invoegpunt en het einde van de regel of de alinea wissen. |
| Fn-Pijl omhoog | Pagina omhoog: één pagina omhoog scrollen. |
| Fn-Pijl omlaag | Pagina omlaag: één pagina omlaag scrollen. |
| Fn-Pijl naar links | Home: naar het begin van een document scrollen. |
| Fn-Pijl naar rechts | End: naar het einde van een document scrollen. |
| Command-Pijl omhoog | Het invoegpunt naar het begin van een document verplaatsen. |
| Command-Pijl omlaag | Het invoegpunt naar het einde van een document verplaatsen. |
| Command-Pijl naar links | Het invoegpunt naar het begin van de huidige regel verplaatsen. |
| Command-Pijl naar rechts | Het invoegpunt naar het einde van de huidige regel verplaatsen. |
| Option-Pijl naar links | Het invoegpunt naar het begin van het vorige woord verplaatsen. |
| Option-Pijl naar rechts | Het invoegpunt naar het einde van het volgende woord verplaatsen. |
| Shift-Command-Pijl omhoog | De tekst tussen het invoegpunt en het begin van het document selecteren. |
| Shift-Command-Pijl omlaag | De tekst tussen het invoegpunt en het einde van het document selecteren. |
| Shift-Command-Pijl naar links | De tekst tussen het invoegpunt en het begin van de huidige regel selecteren. |
| Shift-Command-Pijl naar rechts | De tekst tussen het invoegpunt en het einde van de huidige regel selecteren. |
| Shift-Pijl omhoog | De tekstselectie uitbreiden naar het dichtstbijzijnde teken op dezelfde horizontale positie in de vorige regel. |
| Shift-Pijl omlaag | De tekstselectie uitbreiden naar het dichtstbijzijnde teken op dezelfde horizontale positie in de volgende regel. |
| Shift-Pijl naar links | De tekstselectie met één teken naar links uitbreiden. |
| Shift-Pijl naar rechts | De tekstselectie met één teken naar rechts uitbreiden. |
| Option-Shift-Pijl omhoog | De tekstselectie naar het begin van de huidige alinea uitbreiden, vervolgens naar het begin van de vorige alinea indien opnieuw ingedrukt. |
| Option-Shift-Pijl omlaag | De tekstselectie naar het einde van de huidige alinea uitbreiden, vervolgens naar het einde van de volgende alinea indien opnieuw ingedrukt. |
| Option-Shift-Pijl naar links | De tekstselectie naar het begin van het huidige woord uitbreiden, vervolgens naar het begin van het vorige woord indien opnieuw ingedrukt. |
| Option-Shift-Pijl naar rechts | De tekstselectie naar het einde van het huidige woord uitbreiden, vervolgens naar het einde van het volgende woord indien opnieuw ingedrukt. |
| Control-A | Naar het begin van een regel of alinea gaan. |
| Control-E | Naar het einde van een regel of alinea gaan. |
| Control-F | Eén teken naar voren verplaatsen. |
| Control-B | Eén teken naar achteren verplaatsen. |
| Control-L | De cursor of selectie centreren in het zichtbare gedeelte. |
| Control-P | Eén regel omhoog verplaatsen. |
| Control-N | Eén regel omlaag verplaatsen. |
| Control-O | Een nieuwe regel na het invoegpunt invoeren. |
| Control-T | Het teken na het invoegpunt en het teken vóór het invoegpunt omwisselen. |
| Command-Linker accolade ({) | Links uitlijnen. |
| Command-Command-Rechter accolade (}) | Rechts uitlijnen. |
| Shift-Command-Verticale streep (|) | Centreren. |
| Option-Command-F | Naar het zoekveld gaan. |
| Option-Command-T | Een knoppenbalk in een programma weergeven of verbergen. |
| Option-Command-C | Kopieer stijl: de opmaakinstellingen van het geselecteerde item naar het klembord kopiëren. |
| Option-Command-V | Plak stijl: de gekopieerde stijl op het geselecteerde item toepassen. |
| Option-Shift-Command-V | Plak en pas stijl aan: de stijl van de omliggende inhoud toepassen op het item dat erin wordt geplakt. |
| Option-Command-I | Het infovenster weergeven of verbergen. |
| Shift-Command-P | Pagina-instelling: een venster voor de selectie van documentinstellingen weergeven. |
| Shift-Command-S | Het dialoogvenster 'Bewaar als' weergeven of het huidige document kopiëren. |
| Shift-Command-Minteken (-) | Het geselecteerde item verkleinen. |
| Shift-Command-Plusteken (+) | Het geselecteerde item vergroten. Command-Gelijkteken (=) voert dezelfde functie uit. |
| Shift-Command-Vraagteken (?) | Het Help-menu openen. |
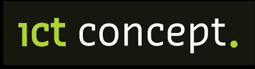











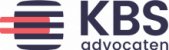
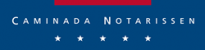
 08/07/2024 - Het is voor bijna elke organisatie momenteel één van de “worst nightmares”: gehackt worden en niet meer bij je data en applicaties kunnen. We schrijven en praten veel over preventie, maar wat moet je nou eigenlijk doen als je gehackt bent? Kortom: what to do, when the hack hits the fan?
08/07/2024 - Het is voor bijna elke organisatie momenteel één van de “worst nightmares”: gehackt worden en niet meer bij je data en applicaties kunnen. We schrijven en praten veel over preventie, maar wat moet je nou eigenlijk doen als je gehackt bent? Kortom: what to do, when the hack hits the fan? 29/04/2024 - In de dynamische wereld van juridische dienstverlening is artificiële intelligentie (AI) een dubbelzijdig zwaard. Het is cruciaal om een evenwicht te vinden tussen het benutten van de voordelen van AI en het waarborgen van de veiligheid en integriteit van cliëntgegevens en bedrijfsinformatie.
29/04/2024 - In de dynamische wereld van juridische dienstverlening is artificiële intelligentie (AI) een dubbelzijdig zwaard. Het is cruciaal om een evenwicht te vinden tussen het benutten van de voordelen van AI en het waarborgen van de veiligheid en integriteit van cliëntgegevens en bedrijfsinformatie.